Roll mode in a digital storage oscilloscope yields a display different from that of the usual time-based view. Viewing a low-frequency periodic signal, the trace moves from right to left along the Y-axis, resembling what you would see in an analog strip chart. The time base, rather than moving in response to triggering as in conventional mode, remains static and the waveform moves. Accordingly, in roll mode, the trace enters at the right of the of the display and travels in a stately fashion across the screen at a speed that is determined by the frequency of the signal and the horizontal scale in units of time per division.

Roll mode is enabled only when the trigger mode is auto and the horizontal scale is set to 40 msec/div or slower. Switching to Envelope or Average Acquisition mode, using digital channels or Math waveforms, turning on a bus or switching to Normal trigger mode disables Roll mode.
Roll mode responds to the Run/Stop button and pressing Single resets the display so that the waveform begins once more at the right side of the screen. If you power down and restart the instrument, it remains in roll mode. To see the display once more, you have to press AFG to restore the signal. Pressing Default Setup cancels the Roll mode configuration.
The rationale for using Roll mode to view a slow signal is that the waveform data shows up immediately and you don’t have to wait for the complete waveform record. For example, if a sweep happened to be ten divisions long with a rate of one second per division, you would have to wait ten seconds to see the acquisition. In Roll mode, the waveform becomes visible incrementally, beginning at the right side of the screen.
Some oscilloscopes have as an alternative a Scan mode that is similar to Roll mode, the difference being that the waveform enters at the left side of the screen. In very high bandwidth instruments Roll mode is seldom used and manufacturers have determined that it is not cost-effective to provide it.
Act on Event lets the user automate the oscilloscope so when a specified event occurs, the oscilloscope responds by performing a specified action. The event can be a trigger of a specific number of acquisitions. The action can be to halt acquisitions, save a waveform or a screen image to a file, print, send a pulse to the Aux Out port, generate a remote interface SRQ, send an email notification or put up a message in the oscilloscope display.
To enable Act on Event, press Test in the Wave Inspector section on the front panel. The test menu appears across the bottom. Press the first menu item, Application, and in the vertical Application menu, use Multipurpose Knob a to select Act on Event. Across the bottom, the appropriate menu appears. In this lower menu, press Event. In response, the vertical Event Type menu appears to the right of the display. The choices are None, Trigger and Acquisitions. None and Trigger offer no subchoices. Acquisitions can be set using Multipurpose Knob a or the keyboard at anywhere from one to one million. For now, we’ll choose (for event type) None. Then, press Actions in the horizontal Act on Event menu. A submenu appears, containing these actions:
• Stop Acquisition
• Save Waveform to File
• Save Screen Image
• Print
• Aux Out Pulse
• Remote Interface SRQ
• Email Notification
• Onscreen Notification
Ordinarily, when multiple menu items are controlled by Multipurpose Knob a or b, only one can be selected. But in the Actions menu, Enable Action, by toggling on, permits the user to choose any or all of the alternatives, as denoted by a check.

If Email Notification is selected and highlighted, a Configure Email choice is added to the side menu. Press the soft key. A window pops up along with onscreen characters that can be selected by turning Multipurpose Knob a and pressing soft keys denoting Enter Character, Backspace, Delete and Clear. SMTP Server Name, Server Port and optional items including a password can be entered. Then, press OK Accept.
There is a single set of SMTP server settings saved for both Act on Event Email Notification and for the email printer (set through Utility > Print Setup > Select Printer > Add Email Printer). If you modify the SMTP settings in one of these two locations, they will be similarly modified in the other location.
Press Repeat in the lower Act on Event menu. In the side menu, the number of times that the action is to be repeated can be set by Multipurpose Knob a, and it ranges from 1 to infinity.
Triggered sweep, introduced by Tektronix shortly after World War Two, was based on wartime radar innovations in England that saved the small island and its enormous empire from certain destruction from aerial bombing.
The trigger section in the Tektronix MDO3000 Series Oscilloscope front panel has two buttons and one knob. The knob sets the amplitude level in volts at which triggering takes place. Turning the knob, a horizontal line that denotes the triggering level rises above or falls below the zero-volt level, which coincides with the X-axis. If AFG is pressed and the waveform tab is activated, a sinewave can be displayed, with a default frequency of 100.00 kHz and peak-to-peak amplitude of 500.00 mV. Then, bringing the triggering level above the positive peak or below the negative peak, triggering is lost and the waveform as displayed becomes unstable relative to its timebase, although amplitude holds steady.
The triggering menu offers relevant choices. Trigger type, which may be selected by turning Multipurpose Knob a, are Edge, Sequence, Pulse Width, Timeout, Runt, Logic, Setup and Hold, Rise/Fall Time, Video and Bus.
The Edge submenu consists of Source, which can be an analog input channel, the ac line, or one of the 15 digital channels. The Edge submenu also includes Coupling (ac or dc). Trigger coupling determines what part of the signal is passed to the trigger circuit. Edge and Sequence triggering can use all available coupling types: dc, ac, Low-Frequency Rejection, High-Frequency Rejection, and Noise Rejection. All other trigger types use DC coupling only. For most applications, dc coupling is used. In this mode, the oscilloscope displays the entire signal, dc and ac components.
In ac coupling, the dc component is suppressed, ideally by means of a capacitor in series with the input, but in actuality, ac coupling may be realized by an active filter network and digital processing. AC coupling is useful when you want to see a small ac signal that is riding on a higher-amplitude dc signal. Bias voltages are removed. The Triggering menu consists of slope – the acquisition can be made to trigger on the rising or falling slope, or on both slopes. Toggling through them by means of the soft key makes this clear.
Triggering level is self-explanatory. Multipurpose Knob a chooses among common triggering levels in volts for transistor-transistor logic (TTL), complementary metal oxide semiconductor (CMOS) and other common trigger voltages.
The mode tab, when activated, enables untriggered Roll and Holdoff. Duration can be set by turning Multipurpose Knob a. That portion of the record occurring before the trigger is called the pre-trigger portion. That portion occurring after the trigger is known as the post-trigger portion. Pre-trigger data facilitates system diagnosis. To find the origin of an unwanted anomaly, make the pre-trigger period large so as to capture data that precedes an unwanted portion of the signal. This reveals data that will enable system diagnosis. By making a large post-trigger period, additional data may be obtained, facilitating a more complete diagnosis.
Holdoff prevents triggering on unwanted anomalies during the specified time period. When the oscilloscope is in the triggering menu mode, the small inner concentric knob in the Wave Inspector section of the front panel zooms the upper split-format display. The large outer knob pans it. Notice that the trigger point, denoted by the small T/triangle icon, remains stationary in the center of the screen.


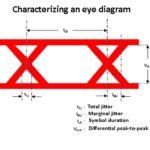

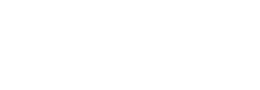
Leave a Reply
You must be logged in to post a comment.